- Trang Chủ
- Kiếm Tiền
- _Faucet
- _Paid To Click
- _Làm Khảo Sát
- _Crypto Currency
- _Traffic Exchange
- _Paid To Promote
- _Gõ Captcha
- _Làm Shortlinks
- _Mining
- _Làm Nhiệm Vụ Site Nga
- _HYIP & Matrix
- _CPA Network
- _Ad Network
- _Other
- Digital Marketing
- _Học SEO
- _Học Làm Youtube
- _Học Làm Publisher
- _Học Affiliate Marketing
- Tài Nguyên và Thủ Thuật
- Ví Tiền Ảo
- Scam Sites
Chia sẻ miễn phí keys Norton Antivirus, Cập nhật liên tục keys mới
Hướng dẫn cài đặt phần mềm Norton Antivirus
Cách cài đặt Norton Antivirus trên Windows
Nếu bạn là người dùng mới cài đặt Norton Security lần đầu tiên, hoặc là một khách hàng cũ đang cài đặt lại phần mềm sau khi gỡ bỏ nó khỏi PC trước đó, hãy làm theo các bước dưới đây.
1. Mở trình duyệt web và điều hướng đến norton.com/setup.
2. Nhập thông tin tài khoản Norton, nếu được nhắc.
3. Trang Get Started của Norton bây giờ sẽ hiển thị, như trong ảnh chụp màn hình bên dưới. Nhấn vào tùy chọn Download Norton.
4. Nhấp vào Agree & Download, nằm bên dưới tiêu đề Install On This Device.
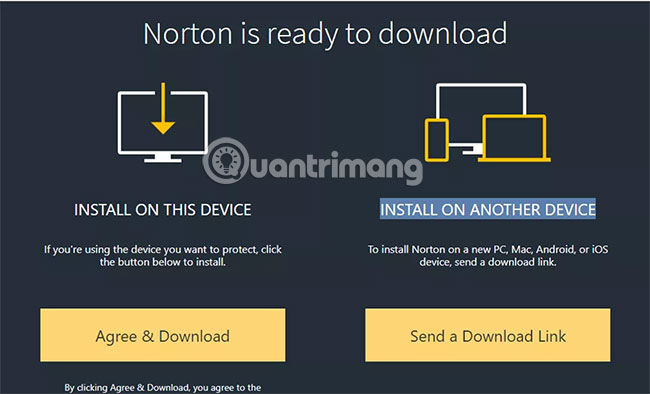
5. Bây giờ, file cài đặt Norton sẽ được tải xuống vị trí mặc định của trình duyệt, thường là thư mục Downloads của Windows hoặc desktop. Sau khi quá trình tải xuống hoàn tất, xác định vị trí file và mở nó để bắt đầu quá trình cài đặt.
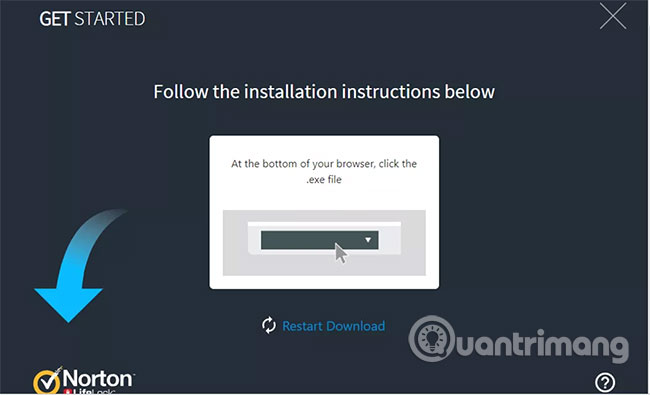
6. Ứng dụng My Norton Downloader sẽ xuất hiện. Khi các file cần thiết được tải xuống, cảnh báo Windows User Account Control sẽ được hiển thị, hỏi bạn có muốn cho phép ứng dụng Norton Security thực hiện thay đổi đối với thiết bị của mình không. Nhấp vào Yes để tiếp tục.
Cảnh báo: Norton Security có thể không hoạt động như mong đợi, nếu bạn đã cài đặt phần mềm diệt virus của nhà cung cấp khác trên máy tính. Nếu Application Compatibility Check phát hiện một hoặc nhiều gói phần mềm này, Norton sẽ cung cấp cho bạn tùy chọn gỡ cài đặt chúng trước khi tiếp tục. Bạn nên làm như vậy, mặc dù có tùy chọn bỏ qua và tiếp tục nếu bạn muốn.
7. Giao diện My Norton Installer sẽ được hiển thị. Nhấp vào Install.
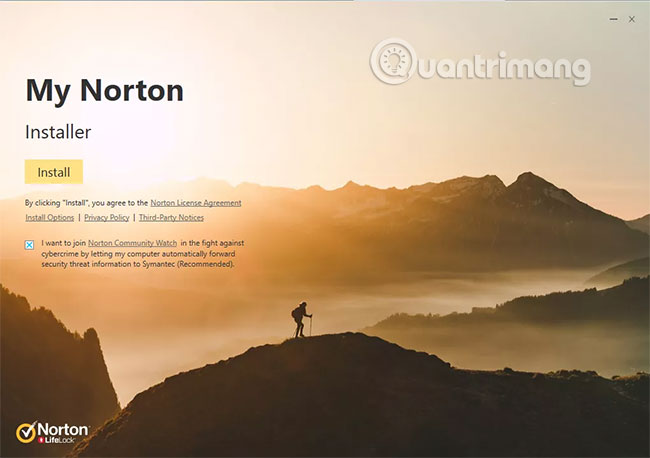
Lưu ý quan trọng: Bằng cách chọn Install, bạn đồng ý với thỏa thuận cấp phép của Norton. Thỏa thuận này có thể được xem trước bằng cách nhấp vào liên kết đi kèm.
8. Gói Device Security sẽ được cài đặt. Slideshow được trình bày trong quá trình cài đặt, nêu chi tiết một số nguy hiểm mà Norton bảo vệ bạn tránh khỏi. Quá trình này có thể mất vài phút, tùy thuộc vào tốc độ của máy tính.
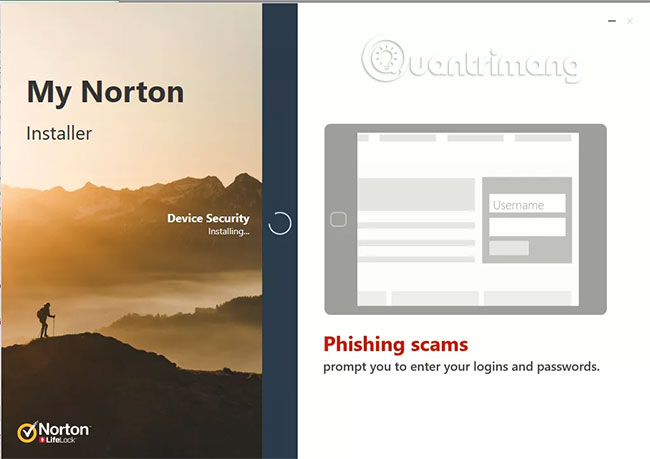
Lưu ý: Thanh công cụ Norton Security sẽ được thêm vào trình duyệt web mặc định trong quá trình này. Bạn có thể chọn tắt hoặc xóa add-on cho trình duyệt này, nhưng tốt nhất là bạn nên để nguyên mọi thứ.
9. Tiếp theo, một thông báo sẽ xuất hiện với nội dung “Communicating with the Norton server…”. Thông báo này sẽ được hiển thị trong 1-2 phút và sau đó sẽ thay đổi thành “Activating…”. Sau khi được kích hoạt thành công, cửa sổ Installer sẽ thông báo cho bạn rằng thiết bị của bạn hiện đã được bảo vệ, sau đó biến mất trong vài giây.
10. Ứng dụng Norton Security hiện sẽ mở, chào đón bạn và cung cấp một đoạn giới thiệu tổng quát về các tính năng của nó. Chọn nút Start Tour nếu bạn thích hoặc nhấp vào Skip Tour để tiếp tục.
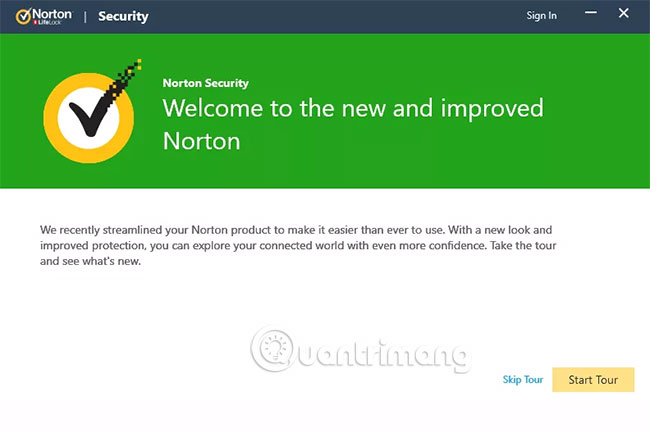
11. Bảng điều khiển Norton Security hiện sẽ được hiển thị, cho biết trạng thái bảo vệ và trạng thái quét gần đây. Từ đây, bạn có thể quản lý cài đặt của Norton, xem trạng thái đăng ký của mình, bắt đầu quét virus thủ công và hơn thế nữa.
Cách cài đặt Norton Antivirus trên macOS
Nếu bạn đang cài đặt Norton Security trên máy Mac lần đầu tiên hoặc là khách hàng quay lại cài đặt lại phần mềm sau khi gỡ bỏ công cụ này trước đó, hãy làm theo các bước dưới đây.
1. Mở trình duyệt web và điều hướng đến norton.com/setup.
2. Nhập thông tin tài khoản Norton của bạn, nếu được nhắc.
3. Trang Get Started của Norton bây giờ sẽ hiển thị, như trong ảnh chụp màn hình bên dưới. Chọn tùy chọn Download Norton.
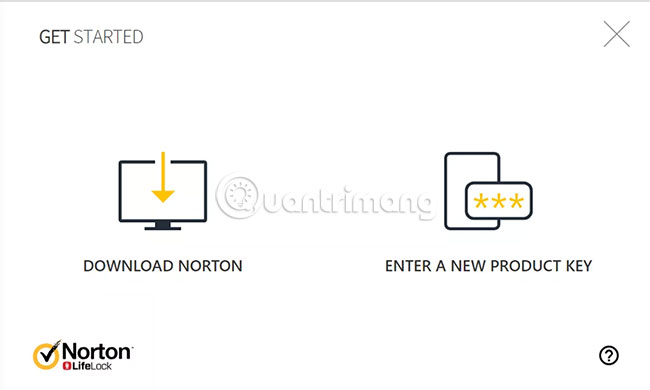
4. Nhấp vào nút Agree & Download, nằm bên dưới tiêu đề Install On This Device.
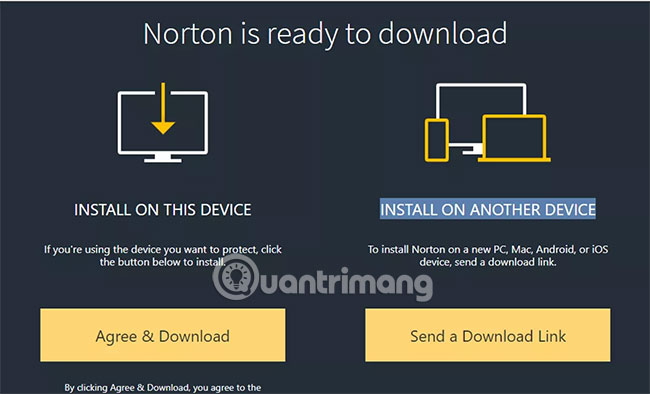
5. Bây giờ, file .zip sẽ được tải xuống vị trí mặc định của trình duyệt, thường là thư mục Downloads hoặc desktop. Khi quá trình tải xuống hoàn tất, hãy xác định vị trí file và mở nó để giải nén thư mục Install Norton Security.
6. Mở ứng dụng Install Norton Security, được tìm thấy trong thư mục mới giải nén, bằng cách nhấp đúp vào nó.
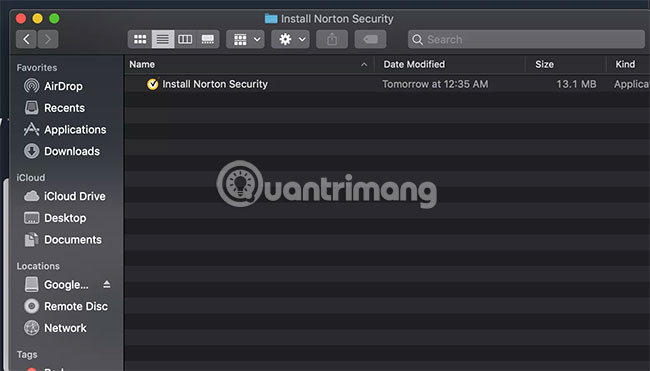
Cảnh báo: Tùy thuộc vào cài đặt bảo mật của máy Mac, bạn có thể thấy một thông báo cảnh báo cho biết rằng Install Norton Security là một ứng dụng được tải xuống từ Internet. Nhấp vào nút Open đi kèm với thông báo này.
Lưu ý quan trọng: Norton Security có thể không hoạt động như mong đợi nếu bạn đã cài đặt phần mềm diệt virus của nhà cung cấp khác trên máy tính.
Nếu Application Compatibility Check phát hiện một hoặc nhiều gói phần mềm như thế này, Norton sẽ cung cấp cho bạn tùy chọn gỡ cài đặt chúng trước khi tiếp tục. Bạn cũng có thể bỏ qua và tiếp tục nếu muốn, nhưng tốt nhất không nên làm như vậy.
7. Giao diện My Norton Installer sẽ được hiển thị. Nhấp vào Install.
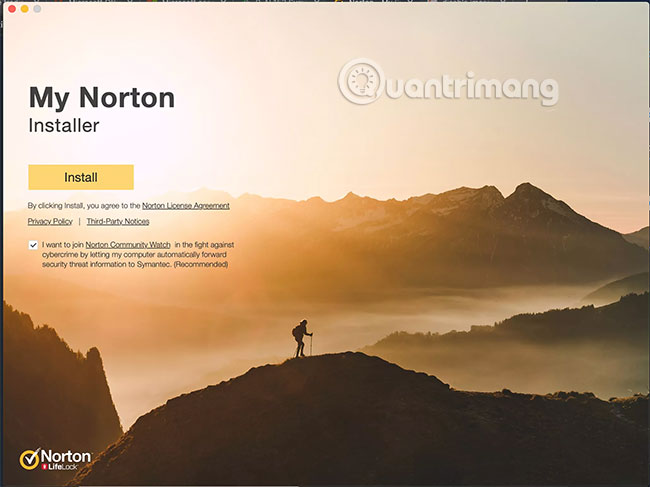
Lưu ý quan trọng: Bằng cách chọn Install, bạn đồng ý với thỏa thuận cấp phép và chính sách bảo mật của Norton. Thỏa thuận này có thể được xem trước bằng cách nhấp vào liên kết đi kèm.
8. Quá trình cài đặt Device Security sẽ diễn ra, kèm theo một slideshow nêu chi tiết một số mối nguy hiểm mà Norton có thể bảo vệ bạn tránh khỏi.
9. Một thông báo sẽ xuất hiện cho biết cần có một công cụ trợ giúp để cài đặt Norton. Nhập mật khẩu tài khoản macOS của bạn vào trường được cung cấp và nhấp vào Install Helper để tiếp tục.
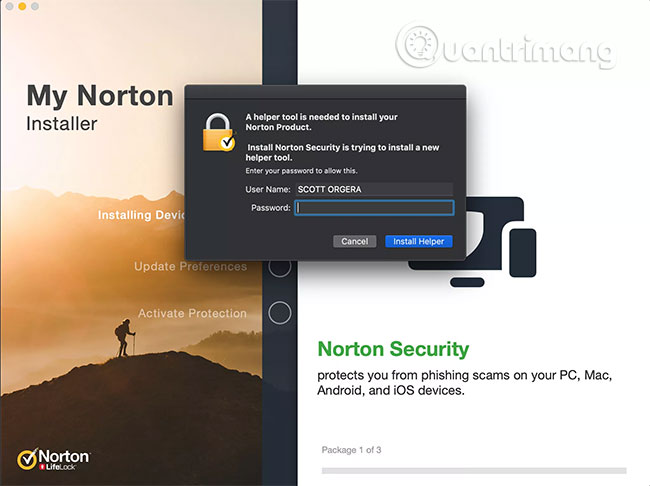
Cảnh báo: Bạn cũng có thể nhận được một thông báo cho biết rằng một tiện ích mở rộng hệ thống đã bị chặn. Nếu vậy, hãy nhấp vào Open Security Preferences và chọn Allow. Đóng cửa sổ Security & Privacy Preferences để tiếp tục quá trình cài đặt.
10. Nếu thành công, giao diện Norton Security sẽ xuất hiện, với thông báo sau: “Norton Security is installed on this device”. Tại thời điểm này, bạn sẽ được hỏi có muốn cài đặt Norton trên một thiết bị bổ sung không. Nhấp vào Skip.
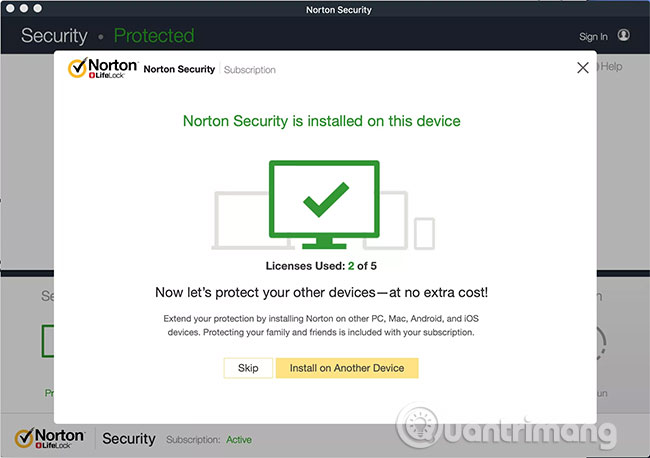
11. Ứng dụng Norton Security hiện sẽ mở, chào đón bạn và cung cấp một đoạn giới thiệu nhanh về các tính năng của nó. Chọn nút Start Tour nếu bạn thích hoặc nhấp vào Skip Tour để tiếp tục.
12. Bảng điều khiển Norton Security hiện sẽ được hiển thị, cho biết trạng thái bảo vệ và trạng thái quét gần đây. Từ đây, bạn có thể quản lý cài đặt của Norton, xem trạng thái đăng ký của mình, bắt đầu quét virus thủ công, v.v…
Chúc bạn thực hiện thành công!
Nguồn tin: quantrimang.com
Chia sẻ keys Norton Antivirus (Cập nhật ngày 27/03/2023)
Cách nhập key xem ảnh dưới:
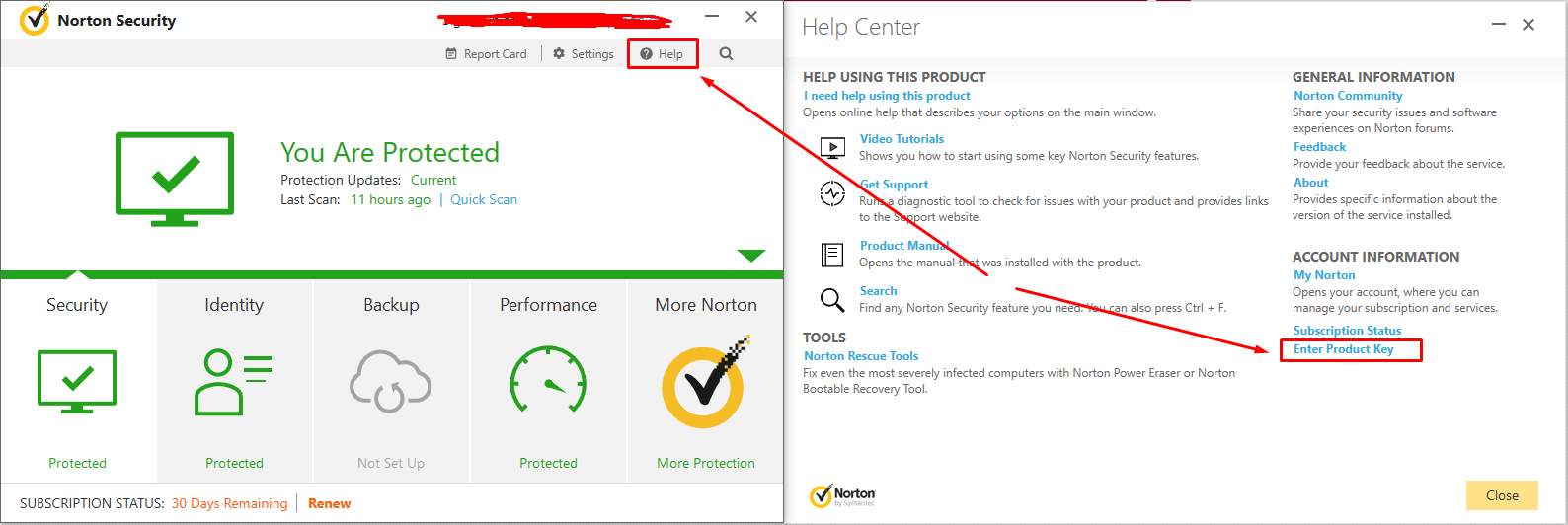
J2WKDY4FGMB28WBQJ2F24D8TJ
JXJMW84VX4M9C3H8QJJ3M87HD
JW8GFVCPJGCP6YRFTCGMJD2F3
JX3VD3P8JB3RG7W2FVRWB239T
JFBQ863HH8CVXXW92MRFWGTWM
J8FHGQPK4T38CKQ6WB6DWGRMC
JH34C9HXGRKJCYD6DQRT9THRP
JPFKQM39XV9GX9YT9Q7783868
JKDYHRBDJGDTG9MQ29H7WKQYY
JY7HVDYQXWCQWTVJXRX7RT3BB
J3JYXTP8XDBPVRYHBB2YV3R8G
JJFKVDB4KFHT67X86CCFJKTV4
JVPV8648HYDH3CPT6F8RF6XKW
JFPK9Q7WJGYTQ6GRK9C67RQ63
JJRV8JWT8G3QJF4VKCD2RHH7Q
JQRH83T8DY3Y7P2W3F77XRMVH
JPXCV4DCXHQR4J7WR9D2J72MW

Labels
- Offerwall (11)
- Paid to click (8)
- Faucet (7)
- Play Games (6)
- Facetpay (5)
- Mining (4)
- Shortlink (4)
- Offer (3)
- Other (3)
- Survey (3)
- làm khảo sát (3)
- Airdrop & Bounty (2)
- Okex (2)
- LOOTUP (1)
- Norton Antivirus (1)
- ProfitCentR (1)
- Remitano (1)
- Seoprint (1)
- Superpay (1)
- Top Faucet Site List (1)
- làm nhiệm vụ (1)
- microtask (1)
- site nga (1)
- socpublic (1)
- tài nguyên và thủ thuật (1)
- youtube (1)
Labels
- Offerwall (11)
- Paid to click (8)
- Faucet (7)
- Play Games (6)
- Facetpay (5)
- Mining (4)
- Shortlink (4)
- Offer (3)
- Other (3)
- Survey (3)
- làm khảo sát (3)
- Airdrop & Bounty (2)
- Okex (2)
- LOOTUP (1)
- Norton Antivirus (1)
- ProfitCentR (1)
- Remitano (1)
- Seoprint (1)
- Superpay (1)
- Top Faucet Site List (1)
- làm nhiệm vụ (1)
- microtask (1)
- site nga (1)
- socpublic (1)
- tài nguyên và thủ thuật (1)
- youtube (1)
Popular Posts

MỘT SỐ MẸO LÀM KHẢO SÁT RÚT RA TỪ KINH NGHIỆM CỦA MÌNH


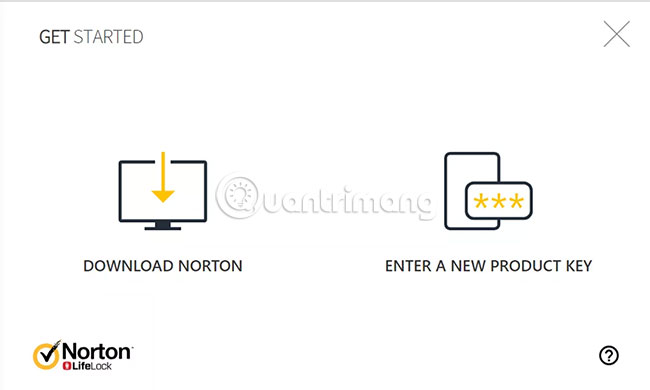
0 Nhận xét